
Tip: Windows only looks into the actual folder, not sub-folders. You’ll see what size a folder is, if it is compressed, how much space it takes up on the disk (this is the size on disk property), and even how many other files and folders are in the folder. PropertiesĪ new window will open up and show you some additional info on your folder. To do so, right-click on a folder and select Properties at the bottom of the menu. Use one of the other methods if this one doesn’t work for you!įor the most detailed view of your folder sizes, you’ll have to use the Properties feature.

Tip: While the size property will appear, it may sometimes be empty – Windows can’t always correctly estimate file sizes in that view, especially for folders that contain additional folders.
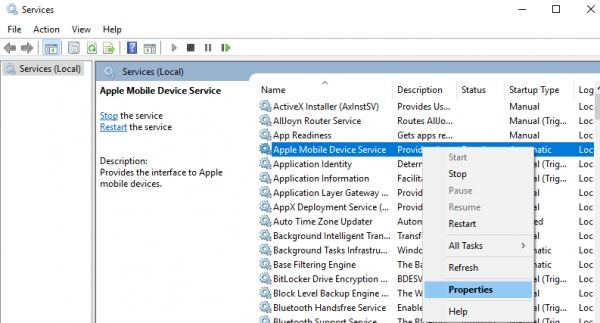
Select Size and the property will appear on the far right of your window. You’ll see some options – specifically, options, that let you pick what sort of info you want to see about your folders. Open a file explorer window and right-click on the ‘Name’ field at the top. If you want to see your file sizes permanently, you can easily change a setting to make this possible. You’ll see some additional info there, and part of that is the size of the folder! Information displayed on hover
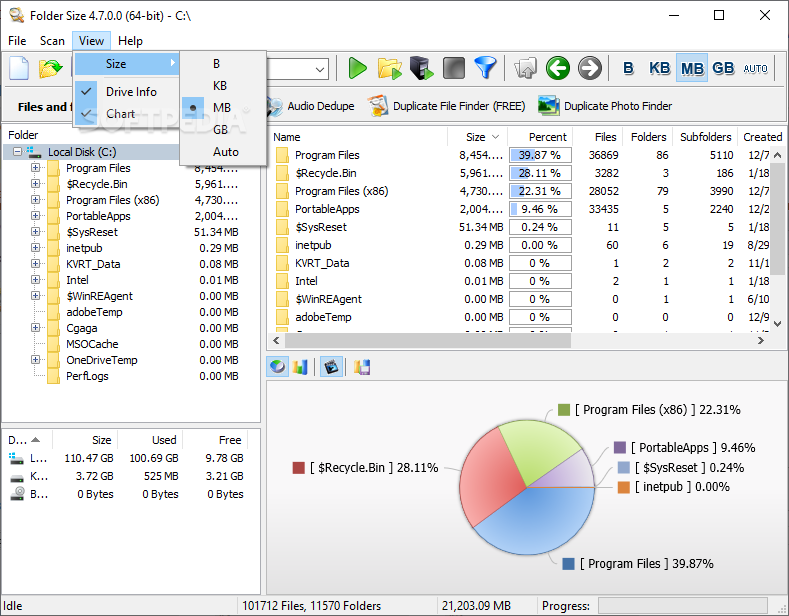
Open your File Explorer to a random location and hover for a second or two over the folder in question. If you want to see the size of your folders, you can actually do so just by hovering over a folder.


 0 kommentar(er)
0 kommentar(er)
